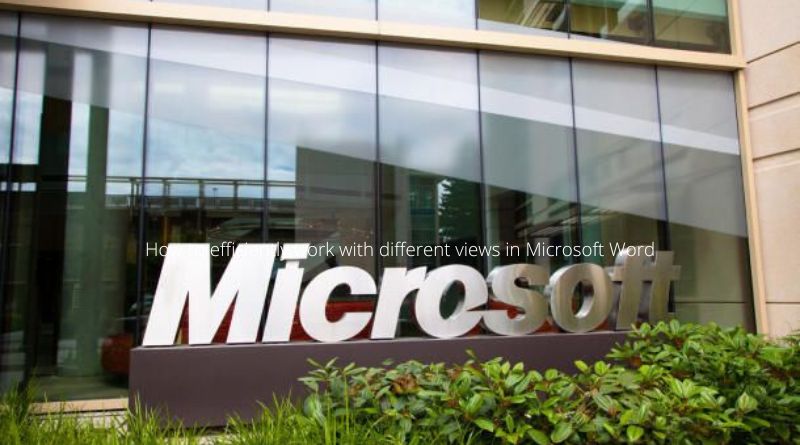Whether you’re writing a short letter or working on your next masterwork, chances are that you’ll need to switch back and forth between multiple views in Microsoft Word, depending on what you’re working on at the time. These four different views can be used separately or combined together, depending on your needs at the time, to help boost your productivity and make sure your document looks great no matter what it contains. Take a look at these four Microsoft Word views so you can more efficiently work with them during the creation of your next document.
Find what you need fast
When you have a large document open in Microsoft Word, it can be helpful to change the view so that you can see what you need. There are four different views available: Print Layout, Full-Screen Reading, Web Layout, and Outline. Each view has its own purpose, so it’s important to know when to use each one.
For example, if you’re writing an essay for school or working on something for work, you’ll want to look at it in Print Layout because this is how your readers will read it. If you’re looking for specific text within your document, try using Outline View which shows all of the headings and subheadings within your document.
Select All Views
There are four default views in Microsoft Word: Print Layout, Full-Screen Reading, Web Layout, and Outline. You can quickly switch between views by clicking the View tab on the ribbon and selecting the desired view from the drop-down menu. When you’re ready to print your document, click File > Print and choose which view you want to print.
The following options are available for printing: Print Layout, which prints a version of your document that’s intended for paper; PDF (which opens a PDF file), or XPS (which creates an XPS file). If you don’t have a printer connected to your computer, the best option is to select Send as PDF or Send as XPS.
Master Pages
Microsoft Word offers several different views to make working on your document more efficient. The Normal view is the default view and is best for general editing. The Print Layout view shows how your document will look when printed and is best for formatting. The Web Layout view is similar to Print Layout but optimized for on-screen reading. Finally, the Outline view shows the structure of your document using headings.
You can quickly switch between views by clicking the View tab and selecting the desired view. If you want to be able to easily compare two versions of a document, select Split Window from the Window menu. Selecting this option will display one version at a time in separate windows that are side-by-side on the screen so you can easily move back and forth between them.
Page Sizes
While Microsoft Word offers a number of page size options, the most common page sizes used are Letter (8.5×11 inches) and A4 (210x297mm). To change the page size of your document, go to File > Page Setup. In the Page Setup window, select the desired page size from the drop-down menu under Size. If you’re working on a large document, it may be helpful to switch between views to get a better sense of how your content will flow on the page.
You can toggle between Draft View, Outline View, Print Layout View, and Web Layout View by pressing Ctrl+1 through Ctrl+4 respectively. It’s also possible to have all four views open at once by pressing Ctrl+Alt+1 through Ctrl+Alt+4 respectively.
Show/Hide Guides
Word offers four different views to make working on your document more efficient: Print Layout, Full-Screen Reading, Web Layout, and Outline. Each view has its own purpose and can be useful in different situations. The print layout view is the best for printing a copy of your final draft.
The full-screen reading view is great for when you want to read or edit without being distracted by any other programs that are open on your computer. The web layout is good for people who want their document to look as it would online. Lastly, the outline view allows you to see each paragraph’s title and text so that you can easily jump from one point of the paper to another.