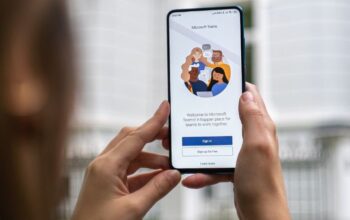In today’s world, business meetings can occur at any time and location, and more often than not, they’re taking place without much warning. Whether you have an impromptu meeting scheduled with your boss or you’re attending a webinar that your company would like you to take notes on, it’s important to be prepared. If you don’t have the proper equipment with you at all times, you may miss an important detail or forget to jot down something that you need later on.
Step 1: Open Zoom
Open the Zoom app on your mobile device and sign in with your account. If you don’t have an account, you can create one for free. Once you’re signed in, tap the Meetings tab at the bottom of the screen. Then, tap the Start Meeting button. Tap the name of the meeting that you want to join and then tap Join. Wait until all participants are connected before starting a new chat session.
Step 2: Start recording: Now that everyone is connected, press Record next to Start meeting under Settings on your phone’s menu bar (this icon looks like a small movie camera). That’s it! You’re now ready to start recording the meeting by pressing Record whenever you want, or by tapping Stop when it’s time to wrap up and end the call. Just make sure to tap End Meeting before leaving the conversation so you can be disconnected properly. To view your recorded meeting, go back to the Meetings tab and select Show Recorded Sessions from the options listed below it. Here, you’ll find a list of all meetings that were recorded automatically as well as any recordings made manually through this feature. All recordings will show up on this page unless they were deleted from within the app itself after being watched.
Step 2: Look for the Record Button
You’ll see the Record button at the bottom of your screen, in the middle. Once you start your meeting, the host will have the option to record.
To start recording, simply tap the Record button. A pop-up will appear asking if you’re sure you want to record the meeting. Tap Record again to confirm.
The recording will start automatically and will be saved to your device’s storage. You can stop the recording at any time by tapping the Stop button. If you need to add another participant, follow these steps: Swipe left from the right side of your screen to bring up the Zoom window menu. Select Add Participant.
Scroll through your contacts or enter a new contact name into the search bar and select them when they show up. They’ll receive an invitation to join the call that they need to accept before they can join. To remove a participant, just swipe left from the right side of your screen to open the Zoom window menu and then click Remove Participant. That person will leave the call after being removed. To share your recording with others, tap the Share button below the top right corner of the chat window. From there, you can choose to share it via text message, email, Facebook Messenger (if installed), WhatsApp (if installed), Telegram (if installed), Line (if installed), Google Hangouts (if installed) or more.
Step 3: Start and Stop Recording at Will
Now that you know how to set up your mobile device for recording, it’s time to learn how to actually start and stop the recording. To do this, simply:
- Start the Zoom meeting as normal.
- Once everyone has joined and you’re ready to begin, tap the Record button at the bottom of the screen.
- A message will appear asking if you’re sure you want to start recording; tap Yes to confirm. If you change your mind and want to stop recording at any point during the meeting, tap the Stop Recording button in the upper right-hand corner of the screen (it looks like a red square with an x). It’s important to note that when starting or stopping the recording from within Zoom, recordings are immediately saved. You can also control whether recordings are automatically saved by adjusting this setting in Settings > General > Save Recorder Data Automatically.