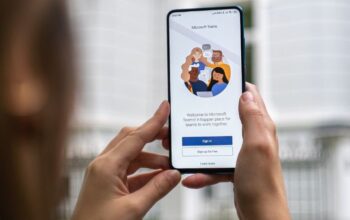Screen recording has been one of the top most requested features since the launch of iOS 11 and Apple has finally added the functionality in their latest update called iOS 11.3 Beta 1 which was released last week. Now you can record your iPhone and iPad screens without any 3rd party app or jailbreak tweak. Here’s how to use screen recording on your iPhone, iPad or iPod touch running iOS 11.3 beta version and later versions of iOS 11…
How To Use The Recording Feature
To record your screen on iOS 11, you need to:
- Update your device to iOS 11.
- Open the Settings app.
- Tap on Control Center.
- Customize the controls to include the Screen Recording tool.
- Open Control Center and tap the record button.
- A three-second countdown will begin, giving you time to get to the app or screen you want to record; when it reaches zero, recording will begin automatically.
- To stop recording, open Control Center again and tap the record button (it will have turned red).
Tips For Screen Recording
- Updating to iOS 11 is the first step – you can’t record your screen if you’re not on the latest operating system.
- Open Control Center by swiping up from the bottom of your screen. If you don’t see the Screen Recording icon, you’ll need to add it. To do this, go to Settings > Control Center > Customize Controls, then tap the + next to Screen Recording.
- Once Control Center is open, tap the Screen Recording button . A 3-second countdown will begin, giving you time to position your device how you want it.
- After the countdown ends, your recording will begin automatically. To stop recording, just tap the red status bar at the top of your screen, then tap Stop.
Bonus: Editing Your Screen Recordings On A Mac
Recording your screen on an iPhone or iPad running iOS 11 is easy. Just open Control Center and tap the new Screen Recording button. A 3-second countdown will begin, giving you time to position your device for recording. Once the countdown ends, your device will start recording everything that happens onscreen until you tap the Stop button in Control Center.
If you want to record what’s happening on your Mac’s display instead of your phone or tablet, just connect it to a TV using a Lightning Digital AV Adapter (or Apple TV) and use AirPlay Mirroring. To edit the video, download QuickTime Player X from Apple’s website, then click File > New Movie Recording > Create New Movie from Screen and follow the same steps as above. When the video is recorded, select File > Save As and save it to your desktop. Click Share in QuickTime Player and save the file as a .mov.
Open up iMovie or Final Cut Pro if you have either app installed on your computer, find the saved movie file under Movie on the left side of each program, drag it onto either timeline where you want to include it, then hit play from inside iMovie or press Play from inside Final Cut Pro to see how it looks. Finally, export by hitting Share > Export In iMovies menu bar at top right > Export.
Bonus: Editing Your Screen Recordings On A PC
Have you ever wanted to record your screen on your iPhone or iPad, but didn’t know how? Well, now with iOS 11 you can! Here’s a quick guide on how to do it. First, go to Settings > Control Center > Customize Controls > Add long press of the side button (the screen recording control)
What this means is that if you’re trying to make a quick video clip of something that’s happening on your phone and you don’t have time to pull up the controls in the native video app, just take out your phone and quickly press the power button twice. The same goes for taking screenshots
There are also some other helpful features for editing the videos once they’re taken, like being able to move around footage frame by frame